If Video Does Not Play on First Press Please Let the Video Load for a Moment and Hit Play Again
Q: Why Some Videos Are Not Playing on Chrome?
"How-do-you-do in that location. I have been trying to play videos on my Chrome browser, without success. What could be the reason why Chrome will non play videos on my system?"
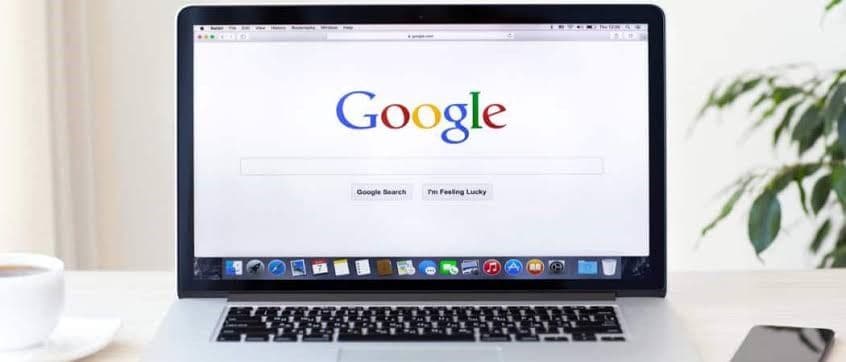
Google Chrome is a great browser to watch videos online. However, because of different factors at play, you may not be able to achieve this goal. You will larn why videos are not playing on Chrome and you volition be shown various solutions for fixing the problem of Chrome non playing videos. To avoid futurity reoccurrence, you will also learn how to properly play videos on Chrome.
Part 1: Why Videos Are Not Playing on Chrome
When videos showtime becoming ho-hum, blurry, or showing mistake messages, so these are signs that Chrome cannot play the videos. These symptoms all indicate that Chrome cannot load, play, or just stream videos from sites such every bit YouTube. It is important you know the reasons why videos are not playing on your Chrome:
An Outdated Chrome Browser:
This is commonly the kickoff reason why videos meet challenges and refuse to play on Chrome. Every new update of the browser has additional features to make for more effective treatment of new requirements of videos. If Chrome is outdated, it is bound to be lacking in playing videos online.
A Disabled JavaScript:
Some websites crave JavaScript to be able to play videos. Meanwhile, Chrome disables sure programs similar JavaScript for security reasons, peculiarly if your organisation has once been attacked or almost attacked by malware. Thus, a trouble arises.
Computer Multitasking Too Many Operations:
When there are besides many open tabs and running operations on your Chrome, they are bound to slow down the browser. This may consequently affect videos and cease them from playing on any website you go to.
Internet service provider (Internet service provider) Issues:
Your internet access provider may have network challenges that may, in turn, affect your network connection and atomic number 82 to videos loading slowly or not at all. Also, your domicile internal network connexion through network cables and Wi-Fi could be having some issues which will bear on whatever browsing you are doing on your organisation.
Disabled Flash Player:
Adobe Flash has some security problems every bit a "legacy" program. This has made browser developers such as Google cease using information technology. Unfortunately, videos on some sites haven't been updated to piece of work without this "Flash" which makes it impossible for you to play such videos.
Part ii: How to Fix Videos Non Playing on Chrome
This part will explain how to fix whatever video that is not playing on Chrome. The availability of several solutions is to requite y'all a comprehensive list of options to pick from. They include the following:
1. Enable Flash Histrion:
This applies to a scenario where you take a flash video to lookout man and your estimator doesn't have a flash player. Here, yous will virtually likely come across a bulletin that asks you to "Click to enable Adobe Flash Thespian". If this bulletin doesn't popular upward, you can manually check to ensure that the flash is enabled or allowed. Practice this by following the steps beneath:
-
Launch Google Chrome on your PC
-
Open the website that contains the video which you cannot play
-
Select the icon representing "Lock" ("info", in some cases, represented as the icon "! in a circle"). This is found when you look to the left part of the accost bar.

-
On the list that is revealed, expect for "Flash" and click on the pointer which is located on the right side of the icon. Choose "Permit"
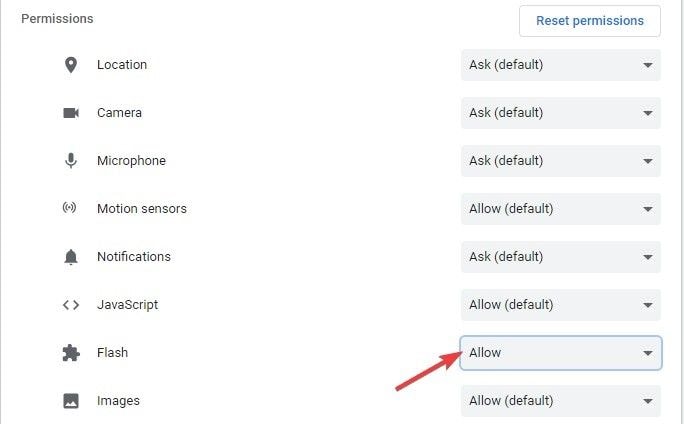
-
Now, refresh the page and try playing your video once again.
Note: If y'all ostend that the not playing issue is caused by some video file errors, directly check the solution - A video fixer to repair damaged video files. Otherwise, delight motility on to the adjacent method.
2. Clear Cookies and Enshroud:
Accumulated information in the form of cache and cookies tend to prevent videos from playing on Chrome. Go rid of these corrupted cookies, history, passwords, and any other browsing data, to free up space for new videos to load and play. Yous tin can accomplish this through the post-obit:
-
Select the "More" icon (iii vertical lines or dots at the top right of Chrome)
-
Let your cursor hover above "More tools" and from in that location, choose "Clear browsing data"

-
On the new window that pops up, click the "Time range" tab. From the menu that drops downwards, choose the pick "All fourth dimension"
-
Click "Clear data"
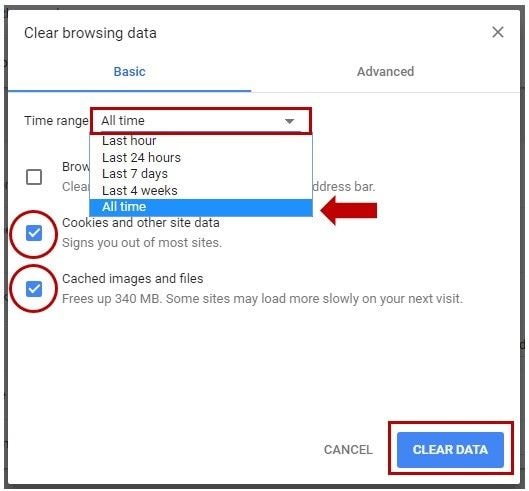
3. Restart Chrome Browser App:
You may demand to quit Chrome and start it again if you cannot play videos on the browser. Ensure it has completely closed down earlier restarting the application. How exercise you restart Chrome? Follow these steps:
-
In the address bar, type in "chrome://restart". Press "Enter" on the keyboard
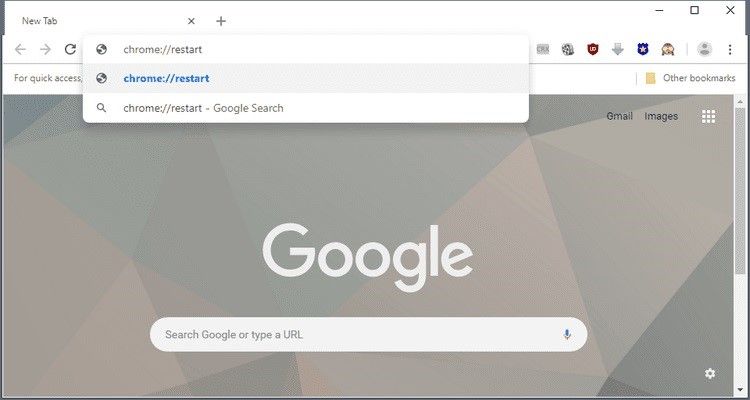
-
Y'all can bookmark the in a higher place URL by pressing "Ctrl" + "D" on Windows or "Cmd" + "D" on Mac.
-
Choose "Edit", then put "chrome://restart" into the field for URL
-
Choose "Save"
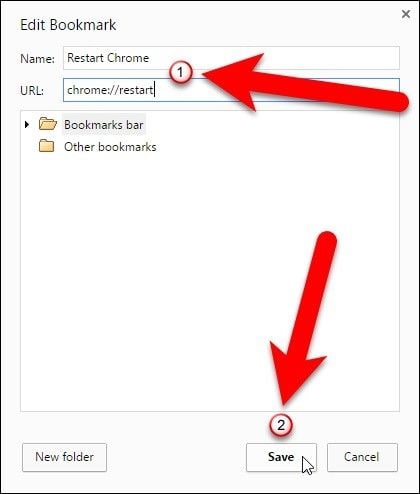
4. Allow for JavaScript Enabling:
It has been explained that disabled JavaScript may bear upon videos on Chrome and terminate them from playing. Therefore, you need to enable JavaScript in your Chrome settings. How do you lot get to Chrome settings? By following the simple steps outlined below:
-
Launch Chrome on your system
-
Select "More than" (represented as 3 dots on the page's top right corner). Then click "Settings"
-
Scroll to the bottom and select "Advanced"
-
Get to "Privacy and security". Beneath this tab, cull "Site settings"/ "Content Settings". Next, cull "JavaScript"

-
Tap to plough on the "Allowed (recommended)" option

-
Become back to the site where the video has refused to play, cull to "Reload" to try playing the video again.
5. Turn Off Chrome'south Hardware Dispatch:
Sometimes, if your hardware dispatch feature is turned on, it could be a hindrance to videos playing properly on Chrome. You tin can visit Chrome'due south settings and disable the hardware acceleration by doing these:
-
Go to "More than" > "Settings". Adjacent, scroll down and cull "Advanced"
-
Select "Arrangement" which is located at the bottom when you ringlet downward
-
Tap to toggle off the button "Use hardware acceleration when available". At present play the video again to see if it works.
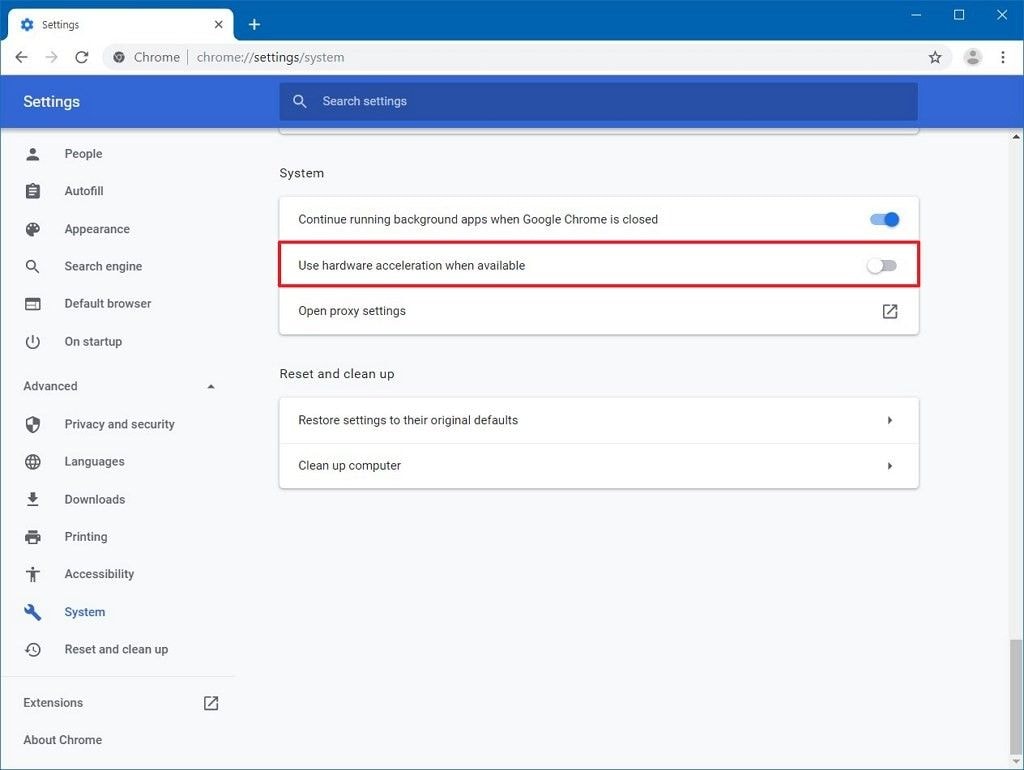
6. Examination Organization Extensions to Disable:
Extensions and Plug-ins tend to interfere with videos playing properly online. You tin can disable Chrome'southward extensions individually to exist able to figure out the source of the problem of videos non playing on Chrome.
-
Click on the three vertical dots explained above
-
Hover the cursor over the tab "More than Tools" and from hither, click on "Extensions" to open a new tab
-
Ensure the video refusing to play, is open. Then begin turning off each extension ane after the other by clicking on the trash paradigm abreast the extension. Reload the video after yous disable each extension to check if it plays.

-
If the video plays subsequently disabling a particular extension, then it means the culprit is the extension yous just disabled.
vii. Download Videos to Computer:
If videos will non play on your Chrome browser, y'all tin can download them from the website to your computer and lookout man from in that location. This will require y'all to brand use of an extension and then the video tin can successfully be downloaded from Chrome to PC. Below are steps on how to exercise this:
-
Follow the path: "More than" > "More Tools"
-
Click on "Extensions" and scroll down to the interface to cull "Get more extensions"
-
Search for, and install the extension
-
Now, open the site with the video you wish to download, tap on the downward-facing arrow at the right side of the accost bar. Click on it and download the video.

Download the videos and you can check if you lot can play and watch the videos smoothly. If not, it means that your video file itself is corrupted. You demand to get a video repair program for assistance.
viii. Update the Chrome Application:
A question yous need to find answers to is this "Is my Chrome up to date?". If you lot cannot answer the affirmative, then it is time to update your Chrome browser awarding. Some videos require Chrome's latest version to play. Simply exercise the post-obit and your application will be updated if it is not up to date:
-
In the Chrome browser, go to "More"
-
Choose the "Help" choice
-
From the menu, select "About Google Chrome"
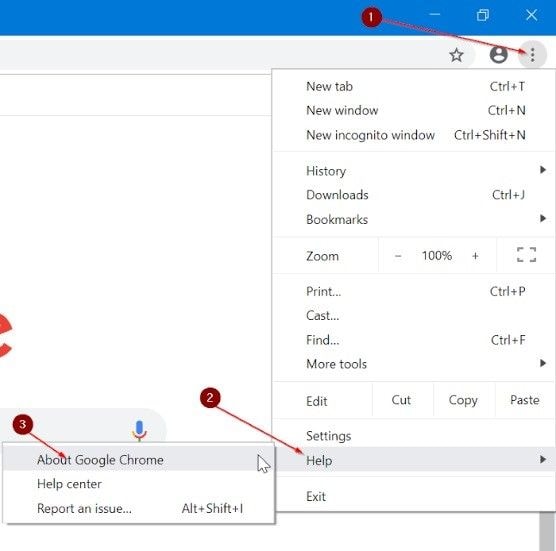
-
If at that place is an available update, it will automatically be downloaded.

9. Restore Chrome to Default Settings:
After all other options may have failed, yous tin try to reset Chrome settings. The steps below will be a guide for you to be able to exercise this:
-
In the Chrome browser, choose "More than" > "Settings" "Show Advanced Settings"
-
You will see the "Reset Settings" section. Hither, select "Reset".
-
Confirm once more by selecting "Reset"
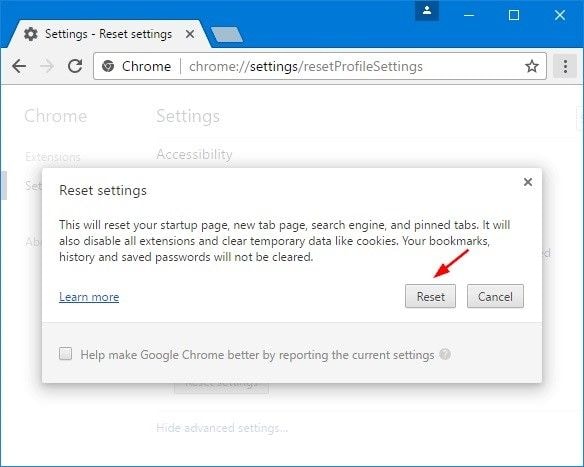
-
Again, click on "Reload" on the video site.
10. Use the Ultimate Video Repair Tool:
Some situations will require you to employ a repair tool. Such situations revolve around downloaded videos on Chrome, refusing to play. In this instance, the best repair tool recommended for you to utilise isWondershare Repairit Video Repair, a new product by Wondershare. Thus, if you are having problems playing say, YouTube videos, on Chrome, Wondershare Repairit volition come in handy in fixing your corrupt videos. This tool fixes broken videos, equally well as decadent or damaged videos in all major video formats which include MP4, M2TS, FLV, AVI, WMV, MPG, etc.
With the steps below, you lot can repair corrupt videos downloaded from Chrome:
Stride 1: Add together Corrupted Video
In the middle of the repair tool's interface is the option "Add video and outset repairing". Use it to drag and drop your corrupted video file from its location. Alternatively, yous can click "Add together" to perform the same role

Step 2: Repair Video
Go to the blue "Repair" button, click it and outset repairing the corrupted video file. This Quick repair way will fix any error in your video file, after which a window will appear. Click "OK" to preview and save

Pace 3: Preview the Repaired Video
The next thing is to preview the repaired video file if y'all choose to. To do this, go to the far right of the interface and you will see an icon that represents the "play" function; select it.

If yous realize that you still have some badly corrupted video files that need deeper scanning and repair, you lot can move on to Avant-garde repair fashion. This, you can do by stating with the option "Preview failed? Attempt advanced repair" and you lot are sure on your style.
Step 4: Add Sample Video
Add a sample video from the "folder" icon in the window that appears with the championship "Calculation Sample Video to Repair". The sample video is a vital function of advanced repair as its information is used equally a reference in repairing your badly corrupted video file. Notation that the sample video is defined as a tat working video that is shot using the same device and in the same format as the corrupted video file.

Motility to select "Repair", an pick just directly below the "Apply to all corrupted videos" button. This action will render you to your previous window where you will proceed to the side by side step. It is important to decide if you wish to save the videos repaired under Quick repair way by clicking "Yes" or non saving them by clicking "No". This decision is necessary considering any video yous repair with Quick repair doesn't get saved one time yous engage the Advanced repair fashion.
Step v: Save Video
Now that information technology is all done, select "Save". A Window volition appear with the note: "Select a path to salvage the recovered files. Delight exercise not salvage files to the path where you lot lost them". Follow this instruction by choosing an entirely new destination for your repaired video file.

Part 3: How to Play Videos on Chrome Properly
Play videos properly on Chrome past post-obit the solutions and steps that are described in this section below:
1. Utilise Chrome'southward Incognito Fashion:
Although the incognito style doesn't imply that external sites cannot runway yous, information technology helps to prevent the enablement of those extensions that could interfere with your videos playing properly on sites on your Chrome browser. Turn on your Chrome's incognito mode with these two steps:
-
In the Chrome app, select "More than" and "New Incognito" to become to the window.

-
In this new window, visit the site where y'all are trying to play the video and do information technology again

ii. Reset the Internet Connection of Your System:
To achieve a speedy loading and playing of videos on your Chrome, yous should reset your internet connection and start from afresh. How do you do this? Go with these steps:
-
Put off your PC.
-
Unplug the modem yous use on your system and if you lot utilise a split device as your wireless router, unplug the aforementioned.
-
Leave it untouched for nigh a minute.
-
Plug back your modem or wireless router and wait for all the lights to terminate blinking.
-
Now, put on your PC.
-
"Reload" or replay the video you'd wish to play online.
Part 4: How to Prevent "Chrome Will Not Play Videos"
Yous can prevent the trouble of Chrome not playing videos by post-obit some measures that will be suggested here. These measures and tips are simplified every bit follows:
Regularly clear the cookies and cache that get together up in your browser in the form of browsing data. This is pertinent considering if browser history and other data are gathered upwardly equally cache and cookies, they pose a problem to Chrome. Eventually, it becomes difficult to play new videos.
Do not go out many unlike tabs open in your browser. Limit the number of open up tabs every bit much every bit possible so that Chrome will not be tasked with too many operations running at the same fourth dimension.
Pay attention to your internet connection, especially at dwelling. This volition enable you to know when the connexion is offset to "act up" so you lot can reply appropriately before information technology gets worse. Information technology is advisable to refresh your connection regularly.
Ensure that your browser extensions are compatible with your system so that there will be a smooth synchronization and working of your Chrome in playing videos on your organization. Also, find out the nearly recommended extension that will be of import in downloading videos to your computer and playing them too.
Closing Words
With all the data provided in this article, you should exist confident of being able to fix the event of videos refusing to play on your Chrome browser. More so, if you download a video on Chrome and it has problems or however refuses to play, you can always plow toWondershare Repairit Video Repair to prepare the errors within your video file.
mcallisterowareasti.blogspot.com
Source: https://repairit.wondershare.com/video-repair/videos-not-playing-on-chrome.html
0 Response to "If Video Does Not Play on First Press Please Let the Video Load for a Moment and Hit Play Again"
Post a Comment